Revision Control
DataBlocks and reports can be revised using revision control. Revision control stores all revisions made under the same DataBlock or report name. This prevents the need to create and rename multiple copies of DataBlocks or reports. Revision control can be applied to all report types.
Applying Revision Control
To apply revision control to a folder, DataBlock, or report, right-click on the object and select Revision Settings. The Use Parent Setting option allows you to choose whether revision control (yes or no) and the Maximum number of revisions to store will be gained from the object's parent. For example, the parent of a report would be a DataBlock, the parent of a DataBlock would be a folder, and the parent of a folder could be another folder or the root. If Use Parent Setting is selected, the Maximum number of revisions to store will be disabled since this value is gained from the object's parent.
As mentioned above, assigning settings to folders is a good way to apply common settings to child DataBlocks. Note that multiple revisions for folders does not exist since folders are only containers; revisions can exist only for DataBlocks and reports.
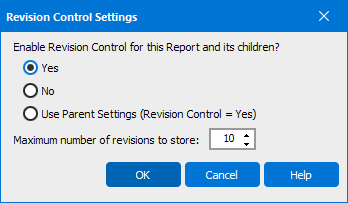
If revision control is enabled for a DataBlock or report, after editing the object and when saving, the following dialog box will appear.
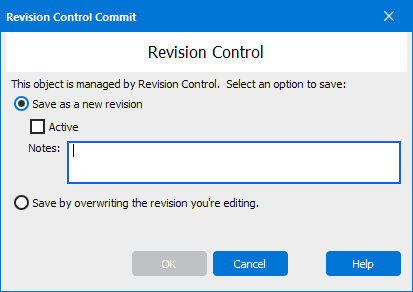
In this dialog box you have the option of saving your changes as a new revision, or overwriting the revision you are editing. You can also set this revision as the active revision by checking the Active check box. The DataBlock or report that you intend to edit or execute should be set as the active revision. Keep this in mind as multiple revisions can be applied to DataBlocks and reports.
When editing a report, be sure the report is accessing the correct revision of the DataBlock. Make the intended DataBlock the active revision before editing the report.
Managing Revisions
You can manage the revisions for an object at any time by right-clicking the object and choosing Manage Revisions. Information on revisions for the object are shown here in the Revision Manager dialog. Each revision is identified by a unique (non-sequential) identifier.
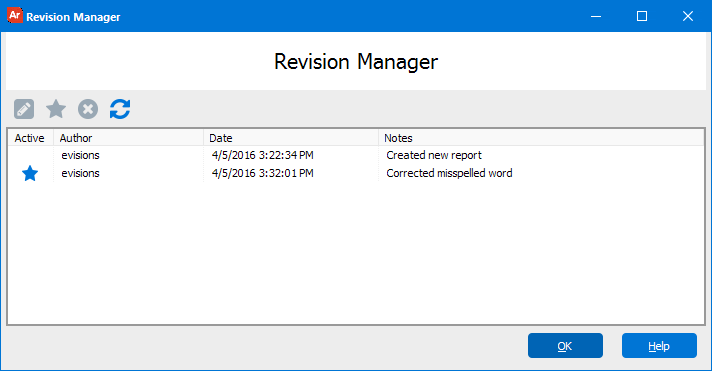
Select a revision then choose a function (described below). In the figure above, the second revision is active as it has a yellow star.
| Icon | Description |
|---|---|

|
Edit the object (DataBlock or Report). |

|
Make this the active revision. After the revision is made active, it is highlighted in gray, as shown in the figure above. |

|
Delete the revision. |

|
Refresh the list of revisions . |
Note: The author of a revision is the person who made that revision, not the author of the original object or the person who last modified it.
Copy/Paste and Import/Export objects under Revision Control
When copy/paste or import/export is performed on an object under revision control the dialog below is displayed.
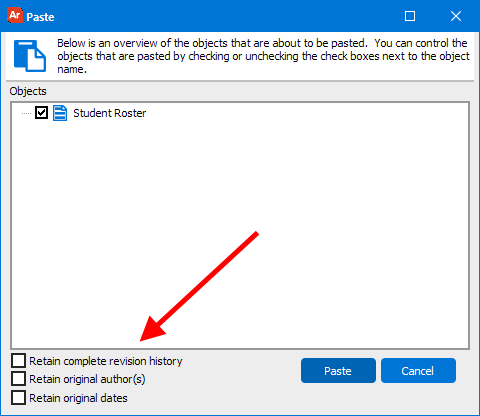
Note the Retain complete revision history check box. Checking this box causes all revisions to be pasted, whereas leaving the box unchecked will paste only the active revision.
Notes
- The active revision will run when you execute a report, shortcut, or item in the dashboard.
- You can preview a non-active revision in the Web Viewer while you are editing it by clicking the Web View button.
- In the Revision Control Settings dialog box, reducing the number of revisions to store will remove any non-active revisions that exceed that number, starting with the oldest. For example, if 10 revisions exist (10 is default), and the number of revisions to store is reduced to 3, the oldest 8 revisions will be removed when adding a new one.
- For DataBlocks and reports, when editing the raw data (via Edit Data button), the active DataBlock or report is updated. You are not able to select an alternate revision when editing this way.
- Applying security to a DataBlock or report applies to all revisions. Security cannot be applied to individual revisions.